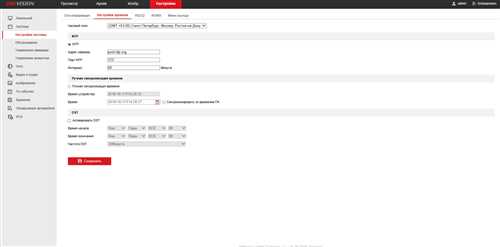Вам нужно зайти на свой видеорегистратор хищатч? Не беспокойтесь, это несложно! В данной статье мы расскажем вам о простой инструкции, которая поможет вам получить доступ к вашему видеорегистратору через любой популярный браузер.
Итак, чтобы получить доступ к видеорегистратору, первым шагом откройте ваш любимый браузер. Может быть это Google Chrome, Mozilla Firefox, Safari или любой другой браузер, который вы предпочитаете. После открытия браузера перейдите к следующему шагу нашей инструкции.
Вторым шагом является ввод IP-адреса вашего видеорегистратора в адресной строке браузера. Обычно IP-адрес видеорегистратора указывается в инструкции к устройству или может быть найден в настройках сети вашего дома или офиса. Убедитесь, что правильно вводите IP-адрес без ошибок и пропусков.
После ввода IP-адреса, нажмите клавишу Enter на клавиатуре или щелкните по кнопке Ввод. Теперь вы должны увидеть страницу входа в ваш видеорегистратор (обычно это выглядит как страница с полями для ввода логина и пароля).
Теперь вам нужно ввести соответствующие данные для входа. В большинстве случаев логин и пароль указаны в инструкции к видеорегистратору. Если вы не можете найти эти данные, обратитесь к поставщику устройства или свяжитесь с производителем для получения дополнительной информации. После ввода данных для входа, щелкните по кнопке Войти или используйте аналогичную команду для входа в ваш видеорегистратор.
Поздравляем! Теперь вы вошли в ваш видеорегистратор хищатч через браузер. Теперь вы можете просматривать видеозаписи, настраивать различные параметры и выполнять другие действия, доступные вам настроенные на ваше устройство. У нас есть другие статьи, которые могут помочь вам в этом процессе, поэтому не стесняйтесь ознакомиться с ними, если у вас возникнут вопросы.
Как зайти на видеорегистратор Хищатч через браузер: простая инструкция
Данный руководство даст вам пошаговую инструкцию, как зайти на видеорегистратор Хищатч через браузер. Следуйте этим шагам, чтобы получить доступ к своему видеорегистратору и просмотреть записи видео.
Шаг 1:
Убедитесь, что ваш видеорегистратор Хищатч подключен к сети и включен.
Шаг 2:
Откройте ваш любимый веб-браузер (например, Google Chrome, Mozilla Firefox, Internet Explorer).
Шаг 3:
В адресной строке введите IP-адрес вашего видеорегистратора Хищатч. Обратитесь к инструкции или документации, чтобы узнать IP-адрес вашего устройства. Например, IP-адрес может выглядеть примерно так: 192.168.1.100.
Шаг 4:
Нажмите клавишу Enter, чтобы перейти на страницу входа.
Шаг 5:
На странице входа введите свои учетные данные (логин и пароль), которые были предоставлены вам при установке видеорегистратора Хищатч. Если вы не помните свой пароль, обратитесь к администратору или провайдеру услуг.
Шаг 6:
Нажмите кнопку Войти или Авторизоваться, чтобы войти в систему.
Шаг 7:
Поздравляю! Теперь вы находитесь в панели управления видеорегистратора Хищатч. Здесь вы можете просмотреть записи видео, настроить параметры системы и многое другое.
Запомните, что доступ к видеорегистратору Хищатч через браузер может различаться в зависимости от модели и версии устройства. Если у вас возникли трудности или необходима дополнительная помощь, рекомендуется обратиться к руководству пользователя или обратиться в сервисный центр.
Выберите подходящий браузер
Для доступа к видеорегистратору Хищатч через браузер необходимо выбрать подходящий программный инструмент, который позволит вам удобно управлять устройством и просматривать сохраненные видео записи. Ниже перечислены несколько популярных браузеров, в которых вы можете открыть интерфейс видеорегистратора:
Google Chrome
Google Chrome — быстрый и современный браузер, который предоставляет широкие возможности для работы с веб-интерфейсами различных устройств. Он обладает высокой скоростью загрузки страниц, поддерживает плагины и расширения, а также обеспечивает высокую степень безопасности.
Mozilla Firefox
Mozilla Firefox — еще один популярный браузер, который может быть использован для доступа к видеорегистратору Хищатч. Он отличается высокой скоростью работы, поддержкой различных технологий веб-разработки и широким выбором дополнительных функций, таких как управление вкладками, защита от фишинга и другие.
Помимо вышеперечисленных вариантов, вы можете также воспользоваться другими браузерами, такими как Opera или Microsoft Edge. Важно выбрать подходящий браузер, основываясь на вашем опыте и предпочтениях, а также на том, какие функции и возможности вы считаете наиболее важными при работе с видеорегистратором.
Подключите видеорегистратор к сети
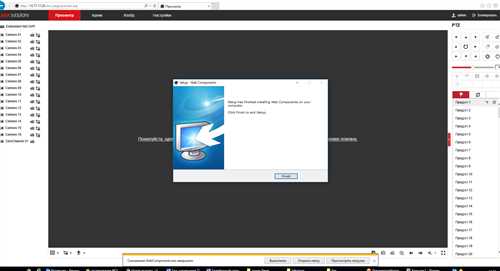
Перед тем как приступить к конфигурации видеорегистратора через браузер, необходимо правильно подключить его к сети. Это позволит вам получить доступ к устройству и настроить его параметры.
Для подключения видеорегистратора выполните следующие шаги:
- Подготовьте сетевой кабель. Убедитесь, что кабель в хорошем состоянии и соответствующей длины.
- Подсоедините один конец кабеля к сетевому порту видеорегистратора.
- Подсоедините другой конец кабеля к доступному сетевому порту вашего интернет-роутера или коммутатора.
- Включите видеорегистратор и дождитесь его полной загрузки.
- Проверьте связь между видеорегистратором и вашим компьютером или другим устройством на той же сети. Для этого откройте командную строку и выполните команду
ping IP_адрес_видеорегистратора. Если связь успешна, вы получите ответные сообщения.
После успешного подключения видеорегистратора к сети, вы готовы приступить к настройке его параметров через браузер.
Откройте браузер
Наиболее популярными веб-браузерами являются Google Chrome, Mozilla Firefox, Microsoft Edge, Opera и Safari. Вы можете использовать любой из этих браузеров для доступа к видеорегистратору хищатч.
Шаги для открытия браузера:
- Найдите значок браузера на рабочем столе или в списке всех программ на вашем устройстве.
- Щелкните по значку браузера, чтобы открыть его.
- После открытия браузера вы увидите адресную строку в верхней части окна браузера. В эту строку вы сможете вводить адреса веб-сайтов и выполнять поиск в интернете.
Теперь у вас есть открытый веб-браузер, и вы готовы перейти к следующему шагу — вводу адреса видеорегистратора хищатч в адресную строку браузера.
Введите IP-адрес видеорегистратора в адресной строке
Обычно, IP-адрес видеорегистратора можно найти в его настройках или на корпусе устройства. Он может быть представлен в виде четырех чисел, разделенных точками.
Шаг 1: Откройте браузер
Для того чтобы ввести IP-адрес видеорегистратора, вам необходимо открыть браузер на вашем компьютере или устройстве.
Шаг 2: Введите IP-адрес в адресной строке
После открытия браузера, вам нужно ввести IP-адрес видеорегистратора в адресной строке. Например, если IP-адрес видеорегистратора равен 192.168.0.1, то в адресной строке нужно ввести следующее: 192.168.0.1.
Затем, нажмите клавишу Enter или кнопку Перейти на клавиатуре, чтобы начать поиск видеорегистратора по введенному IP-адресу.
Нажмите Enter
Чтобы зайти на видеорегистратор Хищатч через браузер, следуйте эти шаги:
- Откройте веб-браузер на своем устройстве.
- Введите IP-адрес видеорегистратора в адресной строке браузера и нажмите Enter.
- Появится страница входа, где вам нужно будет ввести учетные данные (логин и пароль), предоставленные производителем.
- Введите учетные данные и нажмите Enter для входа в систему.
После успешного выполнения этих шагов вы будете подключены к видеорегистратору и сможете использовать соответствующие функции для просмотра видео, управления настройками и выполнения других задач в соответствии с возможностями вашего видеорегистратора Хищатч.
Введите логин и пароль
Для того чтобы получить доступ к вашему видеорегистратору через браузер, вам необходимо ввести свой логин и пароль. Таким образом, вы сможете получить полный доступ ко всем функциям и настройкам устройства.
Как найти логин и пароль?
Логин и пароль, как правило, указываются в инструкции к видеорегистратору или настройках устройства. Обратите внимание, что логин и пароль могут быть уникальными для каждого устройства, поэтому важно использовать именно те данные, которые указаны для вашего конкретного видеорегистратора.
Как ввести логин и пароль?
Для начала откройте браузер и введите IP-адрес вашего видеорегистратора в адресной строке. После этого на экране появится форма для ввода логина и пароля. Введите свой логин и пароль в соответствующие поля и нажмите кнопку Войти. Если данные были введены правильно, вы получите доступ к видеорегистратору.
| Поле | Описание |
|---|---|
| Логин | Введите ваш логин |
| Пароль | Введите ваш пароль |
Проверьте, правильно ли введены данные
Перед тем как продолжить, убедитесь, что вы правильно ввели необходимые данные для доступа к видеорегистратору хищатч. Часто пользователи допускают опечатки или неправильные символы, что может привести к невозможности подключиться к устройству.
Проверьте IP-адрес
Убедитесь, что вы правильно указали IP-адрес видеорегистратора. Проверьте, нет ли опечаток или синтаксических ошибок. IP-адрес должен быть указан в формате xxx.xxx.xxx.xxx, где xxx — это числа от 0 до 255.
Проверьте порт
Порт – это номер, по которому устанавливается соединение с видеорегистратором. Убедитесь, что вы правильно указали порт и нет ли в нем опечаток. Порт должен быть указан числом от 1 до 65535.
Если вы не знаете, какой порт использовать, обратитесь к документации или руководству по эксплуатации вашего видеорегистратора.
Проверьте логин и пароль
Убедитесь, что вы ввели правильный логин и пароль для доступа к видеорегистратору. При вводе пароля обратите внимание на регистр символов – в большинстве случаев пароль чувствителен к регистру.
Если вы не уверены в правильности логина и пароля, попробуйте проверить их еще раз. Если вы по-прежнему не можете войти, возможно, вам потребуется сбросить пароль или обратиться к производителю для получения дополнительной помощи.
Проверьте все данные и убедитесь, что они введены без ошибок. Если все данные верны, то вы должны быть готовы продолжить настройку и подключиться к видеорегистратору через веб-интерфейс.
Нажмите кнопку Вход
После ввода IP-адреса видеорегистратора в адресную строку браузера, откроется страница входа на устройство.
На данной странице появится поле для ввода логина и пароля.
Для авторизации в системе нажмите на кнопку Вход.
Дождитесь загрузки интерфейса видеорегистратора
После того, как вы открыли браузер и ввели IP-адрес видеорегистратора в адресной строке, вам потребуется немного подождать. В зависимости от скорости вашего интернет-соединения, загрузка интерфейса может занять несколько секунд.
В это время браузер будет устанавливать соединение с видеорегистратором и загружать все необходимые компоненты для работы интерфейса. Пожалуйста, будьте терпеливы и не закрывайте страницу во время загрузки.
Когда загрузка завершится, вы увидите главное меню видеорегистратора. Здесь вы сможете войти в различные разделы, проверить настройки и просмотреть записи с камер наблюдения. Готово! Теперь вы можете начать использовать ваш видеорегистратор через браузер.
Наслаждайтесь просмотром видеозаписей со своего Хищатч
Регистраторы Хищатч позволяют вам не только записывать видео с камеры наблюдения, но и просматривать эти записи в любое удобное время. Благодаря простой инструкции, вы сможете легко зайти на свой видеорегистратор через браузер и наслаждаться просмотром видеозаписей.
Шаг 1: Откройте браузер
Для начала, откройте любой установленный на вашем компьютере браузер. Рекомендуется использовать последнюю версию популярных браузеров, таких как Google Chrome, Mozilla Firefox или Microsoft Edge.
Шаг 2: Введите IP-адрес видеорегистратора
В поле адресной строки браузера введите IP-адрес вашего видеорегистратора Хищатч. Обычно IP-адрес указан в документации или может быть найден в настройках сети вашего регистратора. Убедитесь, что ваш компьютер и видеорегистратор находятся в одной локальной сети.
Пример: 192.168.1.100
Шаг 3: Введите логин и пароль
После ввода IP-адреса нажмите клавишу Enter на клавиатуре, чтобы открыть страницу входа на видеорегистратор. Введите логин и пароль, которые были установлены на вашем регистраторе или по умолчанию. Если вы забыли логин или пароль, обратитесь к руководству пользователя для восстановления доступа.
Примечание: для повышения безопасности рекомендуется изменить логин и пароль после первого входа.
Шаг 4: Наслаждайтесь просмотром видеозаписей
После успешного входа вам будет доступна панель управления видеорегистратора. Откройте раздел, содержащий видеозаписи или архив, который вы хотите просмотреть. Выберите нужную запись и нажмите на кнопку воспроизведения или просто щелкните по записи. Теперь вы можете наслаждаться просмотром видеозаписей прямо через браузер.